iPadには、特別支援が必要な児童生徒向けに利用できる視覚・聴覚・身体機能を補助してくれる便利な基本機能機能やアプリケーションがいっぱいあります。
iPadをすでに導入している学校は多いかと思いますが、特別支援教育として活用の方法がないか参考にご紹介します。
視覚・聴覚・身体機能補助機能
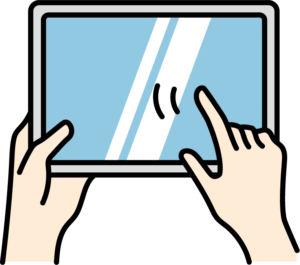
iPadには、特別支援が必要な児童生徒向けに利用できる視覚・聴覚・身体機能を補助してくれる便利な基本機能やアプリケーションがいっぱいあります。特別支援教室や特別支援学校の先生に参考にしてほしいです。
iPadにはiOSにアクセシビリティ機能が最初から組み込まれています。「設定→一般→アクセシビリティ」で誰でも簡単に設定変更を行うことができます。

今回は特に、視覚に障がいがある児童・生徒向けに使える最初からiOSに組み込まれている標準機能として紹介します。
iTunesを利用したアプリのインストールは必要ありません。
アクセシビリティとは
「アクセシビリティ」とは高齢者や障がい者など身体の機能に制約がある方が、さまざまなことを利用しやすいように配慮したり、出来るだけ支障なくサービスを使用できることをあらわす言葉です。
iPadやiPhoneの機能で知った方も多いですよね。
https://www.apple.com/jp/accessibility/
視覚のサポート
iPadを利用した視覚サポートの利用方法をご紹介します。
https://www.apple.com/jp/accessibility/vision/
主な視覚サポート機能
「設定→一般→アクセシリビティ」より以下機能の設定項目へアクセスして下さい。
・VoiceOver(音声読み上げ機能)
・ズーム機能
・拡大鏡
・ディスプレイ調整
・スピーチ
(選択項目の読み上げ、画面の読み上げ、内容を強調表示、入力フィードバック)
・さらに大きな文字
・文字を太くする
・ボタンの形
・コントラストを上げる
・視覚効果を減らす
・オン/オフラベル
VoiceOver(音声読み上げ機能)
VoiceOver機能とは、iPadやiPhone、iPodに組み込まれている機能で画面上のいろいろな情報をタッチスクリーン上でのジェスチャーによってそこに何があるのか音声読み上げ(スクリーンリーダー)を行うことができる機能です。
iPadのすべての内蔵アプリケーションと連携します。macの場合、キーボードでのタイプを読み上げます。
例えばVoiceOver機能を使って、iPadに本を読ませることもできます。
ブックアプリ(iBooksやKindleなど)を開いて、2本指を下スワイプするだけでiPadに読ませることができます。
アプリによっては非対応もありますので注意して下さい。
設定方法
1.iPadの「設定」アイコンから「一般」→「アクセシビリティ」をタップして下さい。(視覚サポートカテゴリーが関連機能になります。)

2.「VoiceOver」をタップ→オンとすると以下ポップアップが表示されます。
【重要】VoiceOverによりiPadの操作に使用するジェスチャが変更されます。
続けてもよろしいでしょうか?
キャンセルするにはホームボタンを押してください。
「キャンセル」「OK」
※それぞれテキストをタップすると音声読み上げが始まります。OKを2回タップすれば適用されます。

①「VoiceOver」を使用し画面とタッチすると、画面上の項目が音声によって読み上げられます。
聞こえないときは、ボリュームが上がっているかサイドのボリュームキーを確認してください。
項目を選択するには1回タップしてください。
音声で読み上げれらますので、選択した項目を使用するには2回タップしたください。
パソコンのダブルクリックがイメージとなります。
3本指でスワイプすれば、画面をスクロールすることができます。
②うさぎとカメのイラストは音声読み上げ速度の調整です。
イラストの通り、ゆっくり読み上げをしてほしい場合はカメ側へ、早く読み上げをしてほしい場合はうさぎ側へバーを移動してください。
ちなみに、VoiceOverの操作練習という項目では実際にタップ操作で適用される動きを音声で教えてくれます。
いろいろ操作してみましょう。
- タッチ 指の下にある項目を選択します。
- 上にフリック ローター設定を使用して前の項目に移動します。
- 下にフリック ローター設定を使用して次の項目に移動します。
- 左にフリック 前の項目に移動します。
- 右にフリック 次の項目に移動します。
- ダブルタップ 選択項目をアクティベートします。
- トリプルタップ 選択した項目をダブルタップします。
- 3本指で左にフリック 1ページ右にスクロールします。
- 3本指で左にフリック 1ページ左にスクロールします。
- 3本指で上にフリック 1ページ下にスクロールします。
- 3本指で下にフリック 1ページ上にスクロールします。
- 3本指でダブルタップ 読み上げをオン・オフします。
上記以外にも2本指タップ等複数ありますので、いろいろな動作を試してVoiceOverの機能を確認してみてください。
その他、点字ディスプレイの設定や音声設定の変更などがあります。
ズーム機能
上記、アクセシビリティ項目より「ズーム機能」を選択してください。
簡単なタップで特に大きく見たい項目を拡大することができます。

画面表示を拡大できます。
- 拡大するには、3本指でダブルタップします。
- 画面内を移動するには、3本指でドラッグします。
- 拡大倍率を変更するには、3本指でダブルタップしてドラッグします。
拡大鏡
同じく「アクセシビリティ」より「拡大鏡」→「オン」
背面のカメラを利用して、虫眼鏡のように拡大鏡を利用できます。
有効にすることで、ホームボタンをトリプルクリックすると拡大鏡を開始できます。

ディスプレイ調整
同じく「アクセシビリティ」より「ディスプレイ調整」→「色を反転をオン」
色を識別すること難しかったり、視力の弱い児童生徒へお勧めの設定です。

最後に
視覚サポート機能としては、「siri」も利用できますね。
今回ご紹介した機能はほんの一部です。まだまだ、特別支援教育に活用できそうな機能はいっぱいあります。随時いろいろなサポート機能をご紹介していきます。











